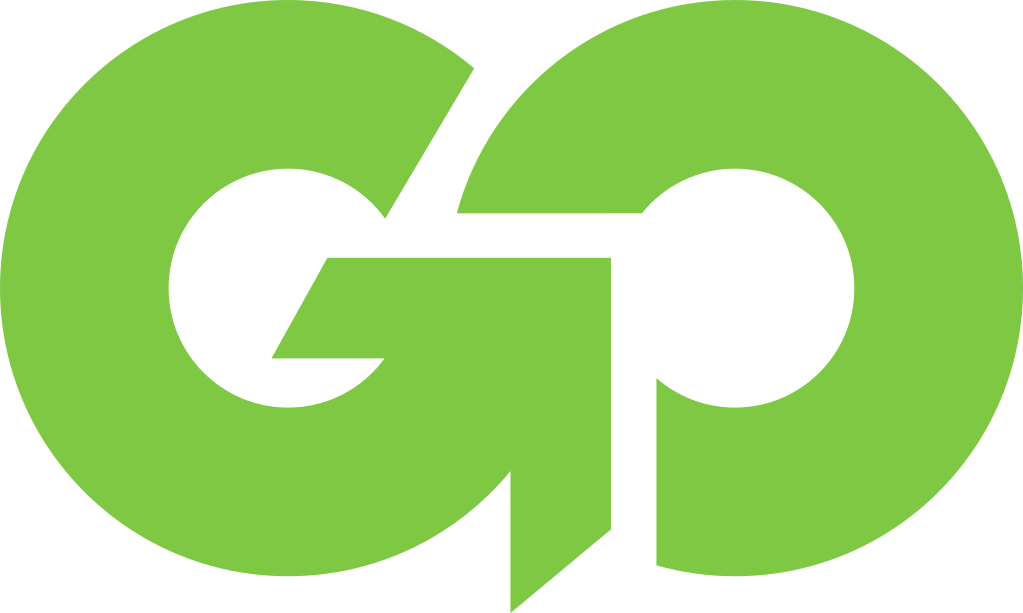Resolving Issues With Captive Portals While Traveling
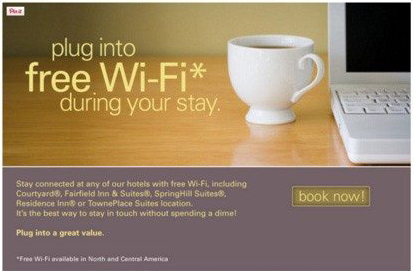
If you a regular traveler to hotels there are often two guarantees when it comes to the WiFi. The first, is that hotel WiFi is notorious unreliable, even if that is generally improving. The second is that at most hotels you’ll be presented with a captive portal. What are captive portals? It’s that little popup that makes you enter your last name and room number.
Captive Portals And Streaming Devices, Smart Speakers Or Gaming Consoles
While most mainstream phones, tablets and PCs work just fine with captive portals if you have ever wanted to bring a streaming stick, smart speaker, gaming console or other WiFi enabled device with you that isn’t designed for travel, you likely have encountered an issue where you couldn’t get the captive portal to work.
How To Bypass The Captive Portal
There are a few options to handle captive portals for multiple devices or for devices that don’t work with them:
Laptop Internet Connection Sharing
If you have a Windows 10 laptop you can share your internet connection. This creates a small WiFi network using using your Laptops internet connection that devices that don’t work captive portals can connect to.
- Connect your laptop to the hotels internet
- Complete any login/captive portal information screens
- Find the WiFi connection in the lower right hand corner of your laptop screen
- Right click and select “Share Internet Connection”
- Connect the devices wirelessly to your laptop
If you have a Mac you may also be able to share your internet connection by going into System Preference -> Sharing. However, many Mac laptops do not have the hardware to share the WiFi connection to another wireless device.
Phone Hotspot
If your data plan allows it you can by pass the hotel WiFi and simply use your phone’s hotspot. A few select models can actually even share the hotels WiFi, but that is becoming increasingly rare.
Do note that unless your phone can share the hotel’s WiFi network, and most can’t, you will be using data. While many people are on unlimited plans, those generally will throttle the hotspot data after a certain amount of use. Many other plans charge by the GB or don’t allow hotspots at all. Some phones or plans don’t allow you to use a hotspot at all.
Enabling Personal Hotspot on Android Phones
- Open your phone’s Settings app.
- Tap Network & internet
Hotspot & tethering
Wi-Fi hotspot.
- Turn on Wi-Fi hotspot.
- To see or change a hotspot setting, like the name or password, tap it. If needed, first tap Set up Wi-Fi hotspot.
Enabling Personal Hotspot on Apple Phones
- Go to Settings > Cellular > Personal Hotspot or Settings > Personal Hotspot.
- Tap the slider next to Allow Others to Join.
Travel Router
The best option is to use a travel router. A travel router will create a new WiFi network for your devices but will utilize the hotel’s internet connection. It can do this either by plugging into the hotel’s provided wired internet connection or by connecting to the hotel’s WiFi network.
This is by far the easiest and best solution available. The downside is its an additional device you need to buy and take with you. However, for regular travels this is a small burden for the ease of use.